최근에는 스마트 폰으로 누구든지 사진을 손쉽게 자르거나 편집할 수 있습니다.
하지만 포토샵에서는 단지 이미지를 자르는 것만에 그치지 않고 다양한 옵션들을 제공하고 있습니다.
이번 시간에는 포토샵에서 Crop Tool(자르기 툴)을 활용하여 여러 가지 옵션들과 함께 다양한 방식으로 이미지를 자르는 방법에 대해 포스팅해 보겠습니다.
포토샵에서 Crop Tool을 활용해 이미지를 자르는 방법
1. 먼저 작업할 이미지를 불러오고 화면 좌측에 있는 Crop Tool을 선택합니다.

2. 사진을 보시면 강아지 위쪽에 있는 발의 모습이 거슬리네요.
이미지에서 강아지에게 포커스를 맞추기 위해 발 부분과 아래 배경을 Crop Tool을 이용해 자르도록 하겠습니다.
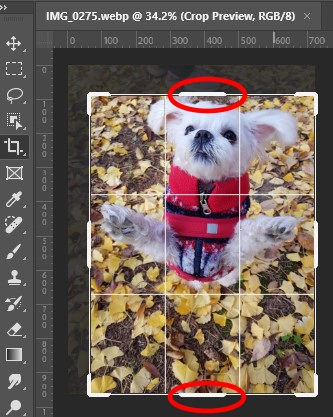
3. 사진처럼 좌측의 툴바에서 Crop Tool을 선택 후 빨간색 원 안의 경계 부분을 드래그해 자신이 원하는 이미지로 맞춰주시면 됩니다

4. 다음과 같이 Crop Tool을 활용하여 강아지에게 포커스를 맞춘 이미지 사진이 완성되었습니다.
여기까지가 많은 분들이 알고 계시는 Crop Tool의 사용 방법입니다.
그럼 더 나아가 Crop Tool을 선택했을 시 사용할 수 있는 옵션바에 대해 알아보겠습니다.
다양한 비율의 옵션들로 이루어진 Crop Tool 활용하기

포토샵에서는 사진에서처럼 Crop Tool을 사용할 시 다양한 비율로 이미지를 자를 수 있는 옵션들을 제공하고 있습니다.
그럼 하나씩 클릭해 보며 조금 더 자세히 알아봅시다.
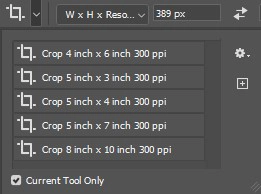
1. 상단 옵션바에서 Crop Tool의 아이콘 부분을 클릭하면 어떤 비율로 자를지에 대한 정해진 비율들의 옵션들이 간단히 표기됩니다.
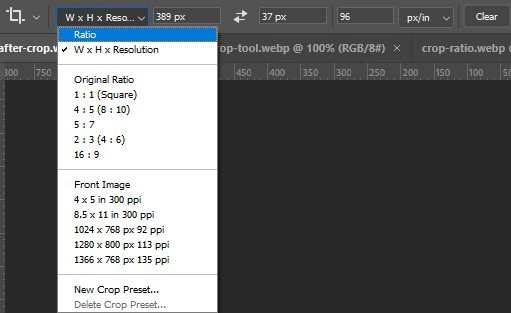
2. 위와 동일하지만 더 많은 다양한 옵션들과 직접 수치를 정할 수 있는 공간들이 표기됩니다.
그럼 Crop 툴에서 설정 가능한 옵션들의 용어에 대해 간략하게 알려드리겠습니다.
Ratio(비율) 우측 빈 공간에 숫자 4와 3을 입력한다면 가로 4 세로 3의 비율로 자르겠다는 뜻입니다. 오른쪽의 clear라고 써져 있는 곳을 누르면 자신이 설정한 값을 리셋해 줍니다.
W x H X Resolution 넓이, 높이, 해상도를 입력할 수 있으며 픽셀 단위로 기입할 수 있습니다.
Original Ratio 원본 사진의 원래 비율대로 자르실 수 있습니다.
1:1(square) 정사각형의 비율로 자르실 수 있습니다.
Front Image 프런트 이미지는 현재 이미지의 비율로 다른 사진을 불러와서 자르실 수 있습니다.
4x5 in 300 ppi 4대 5 비율의 300 해상도를 의미합니다.(300 ppi는 일반적으로 인쇄 전용 해상도입니다)
New Crop Preset 자신이 설정한 비율로 자르실 수 있습니다.
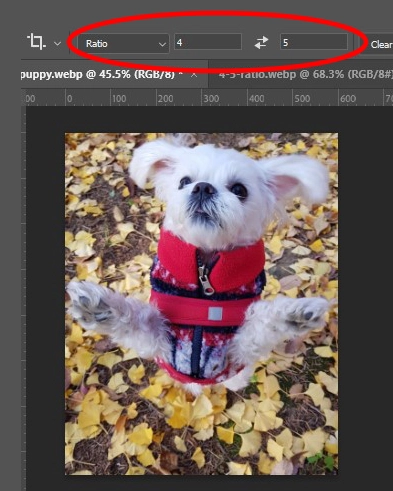
3. 만일 4:5 비율의 옵션을 사용하고 싶다면 사진과 같이 Ratio를 설정하시고 빨간색 공간에 순차적으로 4와 5(넓이 x높이)의 숫자를 기입해 주시면 됩니다.
이처럼 포토샵에서는 다양한 비율의 옵션들을 활용하여 이미지를 자를 수 있습니다.
사진 생활이나 작업을 시작하는 초보분들에게 조금이나마 도움이 되었으면 합니다.
'graphic tools > Photoshop cc' 카테고리의 다른 글
| 포토샵 작업 중 RGB를 CMYK나 다른 색상 모드로 변환하는 방법 (0) | 2023.05.11 |
|---|---|
| 포토샵에서 이미지 크기를 다양한 옵션들을 활용하여 변경하는 방법 (0) | 2023.05.11 |
| 포토샵으로 jpg나 png 같은 이미지 파일을 webP 파일로 변환시키는 방법 (0) | 2023.05.10 |
| 포토샵 Path Operations 옵션을 활용하여 도형을 만드는 방법 (0) | 2023.05.10 |




댓글